
Drag the pointer in the grey zone according to your preferences.
You can do the same with your other margins – bottom, top, and right. Conversely, move the pointer to the left to get a smaller margin. Start clicking and dragging the grey zone to the right portion of your desktop to increase the margin. This way, you’ll see the ruler’s pointer turn into an arrow. Place the cursor anywhere over the program’s grey zone atop your screen on the ruler’s left section. You can start with your file’s left margin. If the ruler isn’t visible on your desktop, turn on the feature by pressing the View > Show ruler. This is how to access the ruler in Google Docs and use it to change your margins: Another important distinction is that you can have multiple different indents in the same file, whereas you can only have one margin setup.Ĭhanging the Margins in Google Docs with the Ruler For example, your indent may be set to half an inch, and your document may feature one-inch margins, meaning that the text begins 1.5 inches away from the document’s edge. The latter term refers to the distance between the margin and the initial line in a paragraph. 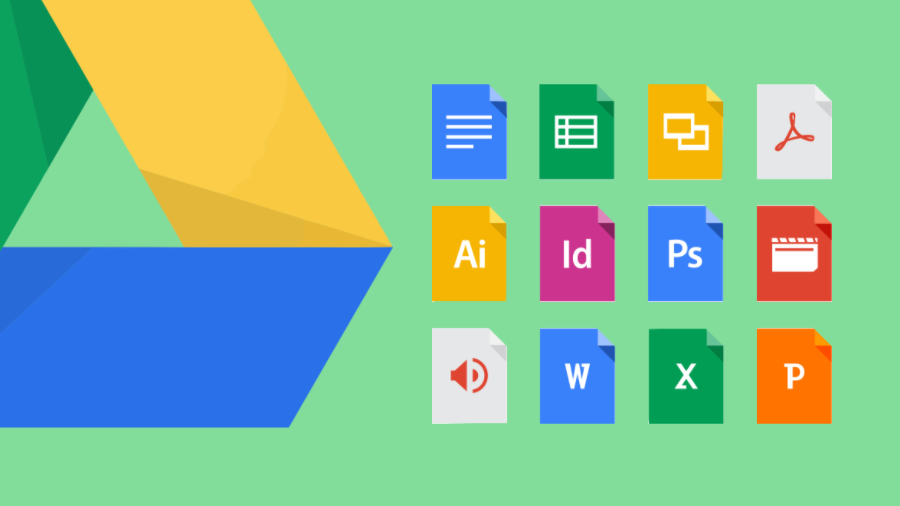
Margins shouldn’t be confused with indents. Moreover, inserting binding for all sorts of printed documents may require you to adjust your margins to specific sizes to prevent the binding from interfering with the text. As a result, your document’s aesthetics are improved in that the margins prevent the text from extending too far and making your document more difficult to read. The margins don’t contain any images or text, and their primary purpose is to prevent text from colliding with your document’s edges. The margins refer to the blank space surrounding your Google Docs File. What Are the Margins in Google Docs Used For?

In this article, we’ll give you a detailed guide on how to change margins in Google Docs using various platforms.


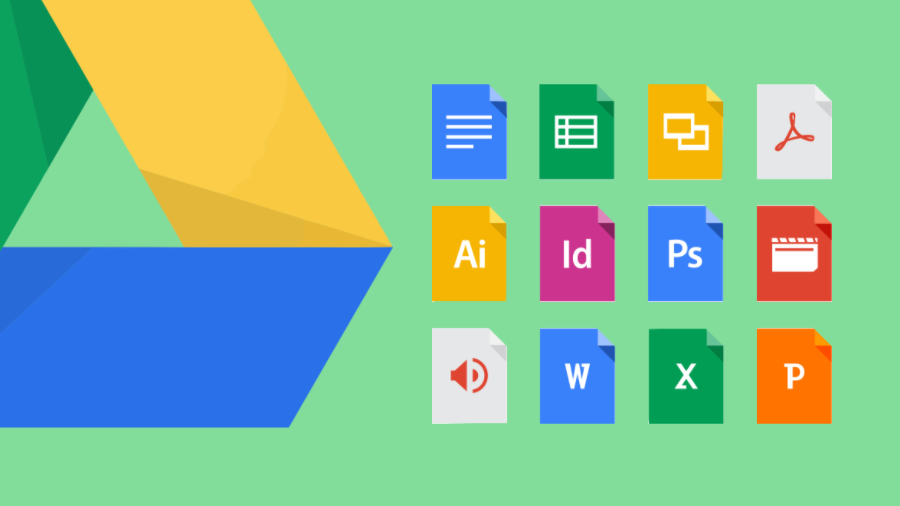



 0 kommentar(er)
0 kommentar(er)
